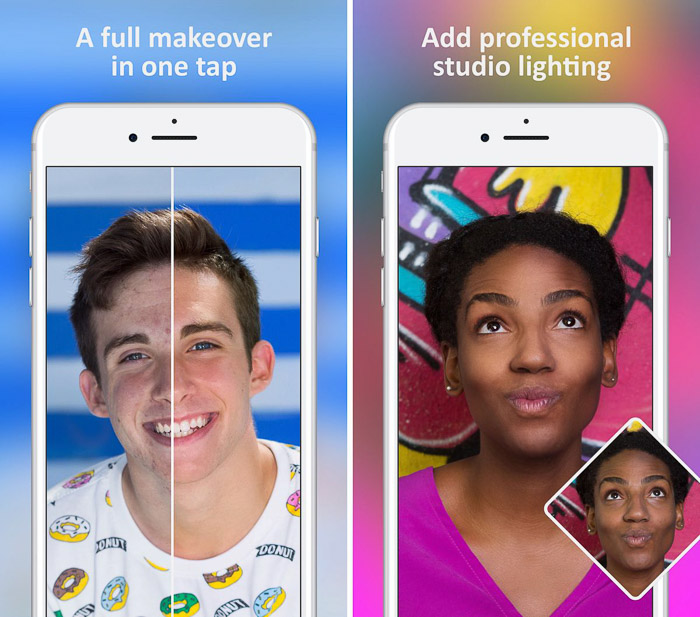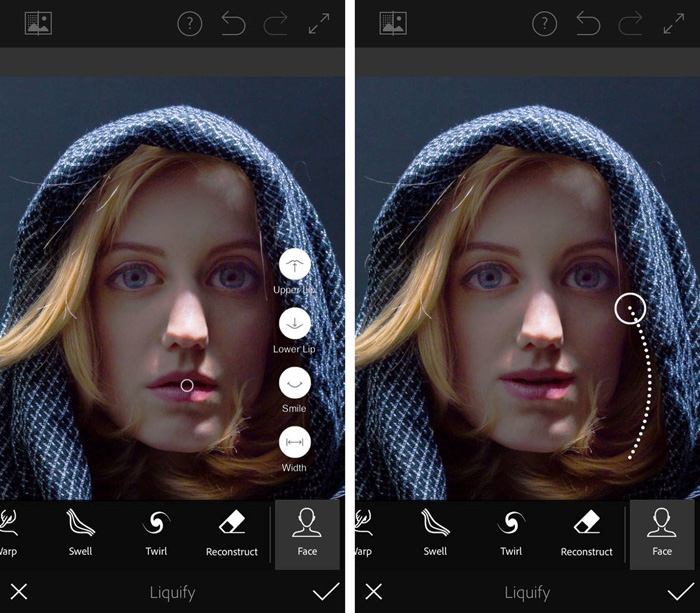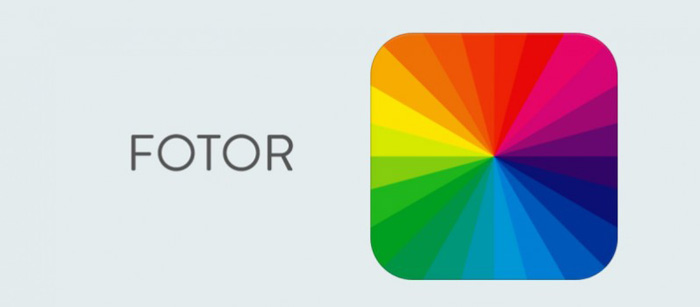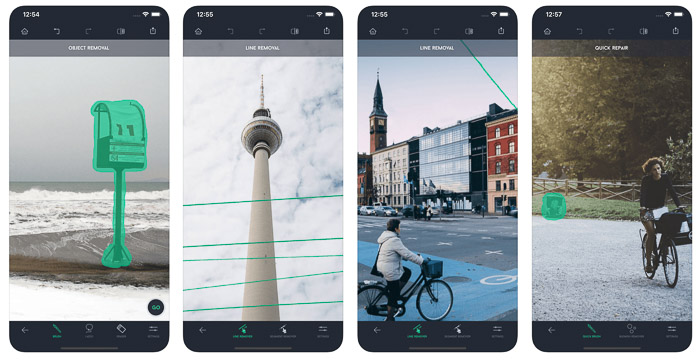Based On Amazon . com Best Computer For Photo Editing

Selecting the very best computer for photo editing features could be a tricky factor. Really, you will find verities of model available and also to be perplexed while choosing the right the first is pretty normal. Here in the following paragraphs, you're going to get direct specifics of Best Computer for Photo editing. Please, have a look!
You have to bear in mind before selecting the very best computer for photo editing:
- Both Pc and a mac have a tendency to provide the best lead to photo editing but Mac has better records when it comes to searching best and easily fit in the aesthetic design.
- The very first factor you have to keep the mind in before choosing a pc is on Monitor. Invest a handsome amount on Monitor. While editing pictures, you don't need a monitor having a limited color range or method to light or method to the vibrant screen. Eventually, you'll be disappointed after printing when the editing is poor. A monitor having a wide color gamut ought to be your target.
- Based on your circumstances choose a desktop or laptop. Should you a travel guy, laptops is essential. Desktop however is the best for a comfortable home atmosphere. For photographers, a laptop is essential-have item nowadays as they have to attend multi-days shooting sessions. When it comes to ability, nothing can beat desktop, however a laptop can as well be transformed in the amount of a desktop. However it comes in a greater cost.
- Next try maxing your processor investing a handsome amount of cash. Within this situation, you can’t compromise, because for any professional photographer getting a pc which has multi-tasking ability is essential. Nevertheless, a quad-core to some six- processor will be the best selection for you.
- Getting a Ram of 8 GB ought to be all right for you personally. However, if you wish to go one step further then try the 16 GB one, but getting a RAM this high will need particular settings for the computer to regulate.
- For any professional photographer, a very effective video card isn't a must-have item. If you're prepared to edit photos in addition to videos, this is when you may need a top quality graphic card.
- Use SSD as the primary hard disk. Also, be familiar with the details on how to have a backup of the precious photos. Click here to obtain photo-backup ideas: https://digital-photography-school.com/create-a-backup-today
Best computers for photo editing:
1. Mac-Small:
One all rounder looking for editing photos, Apple mac mini2020.
Onpar gps are:
- CPU: 4 and 6 Core generation
- Connectivity: 802. 11 ac Wi-Fi support
- Storage: 2TB SSD
- RAM: As much as 64 GB
- 3 ports
Why is Apple Mac Small able to editing photos? Well, it supports 64GB RAM and USD graphics 630. Thus its perfect for photo editing.
Also when you really need to pamper it more, you can include exterior graphic cards through thunderbolt. The small size it can make it simpler to deal with. It won’t take much place you are cooking.
In the beginning of 2020, Apple updated its form, and you know what! It’s fantastic.
2. Acer Aspire:
If you're worried about saving your financial allowance then possess a consider Acer Aspire TC.
The characteristics are:
- Core i5 CPU
- 13.46.4x 13.8” dimensions
- 1TB Hard disk drive
- RAM: 8 GB DDR4
- Gigabit Ethernet with 802.11 ac Wireless connectivity
Acer Aspire is an affordable computer for photo editors in addition to it's some high standard specs. This high configuration computer includes -6 core and configuration processor using the 8GB RAM. The slim line design causes it to be simpler to make use of and takes less spaces. If you wish to upgrade you'll be able to add components based on your demand.
it doesn’t have integrated graphics, but that’s not an issue, these may be always added when you can.
3.HP Gaming desktop:
If you need to bear in mind both quality and cost, HP Gaming Desktop could be only the choice for you.
Options that come with HP gaming Desktop are:
- 256GB –SSD storage
- Core i5 CPU
- Gigabit Ethernet
- RAM: 8 GB DDR4
Though this Desktop pavilion features as “gaming” it's also great for photographers. The desktop has a 6-Core processor along with a video card of Nvidia with 8 GB RAM. Getting these functions you're already guessing it’s the very best get for photo-editing job.
In addition, the storage device is multi card. If you don't take your main time that it will rapidly transfer pictures. However, you can include an additional hard disk to create your pc speed up.
4. imac desktop:
Nowadays we look for the entire solution, and Apple imac desktop falls into this category.
Apple imac desktop includes featuring:
- 9 th -gen CPU with Core i7
- 51.665.0x20.3cm Dimensions.
- 570X graphics
- 8-64 GB RAM
Apple imac desktop may be the complete solution for photographers since it seems with most advanced technology. You are receiving effective graphics, with Apple processor 9 th generation, and a good amount of RAM. Furthermore, the storage choice is pretty.
The Apple Company is within good terms with creativeness. Plus, it arrives with macOS software which is ideal for photo retouching.
5. Microsoft Surface Studio:
Microsoft Surface Studio 2 is actually a great mixture of power and elegance.
Its characteristics are:
- RAM: 32 GB
- Nividia GeForce graphics
- Core i7 CPU
- Gigabit Ethernet
- 1TB SSD
- 25x22x3.22 cm dimentions
If you're not into Apple products then you might like to check out this Microsoft Surface that is a wonderful combination of style and power.
The hardware that is included with it's a great pick for photographers. You are receiving more choices to communicate with it because it is supplying a touch-capable screen. Home windows 10 is more suitable for this. But it may be a little pricy calculating all components.
6. Lenovo 24-inch IdeaCentre A340:
Here's another lovely Home windows computer for photographers.
- RAM: 8 GB DDR4 2666 MHz
- Display: 23.8 Full HD (1920 x 1080) IPS Multi-touch
- Graphics: Integrated Intel® UHD Graphics 630
- CPU: ninth-generation Apple Core i5-9400T
- Storage: 1 TB 5400 Revoltions per minute + 128 GB PCIe SSD
It'll provide enough capacity to run Adobe Illustrator and then any other photo editing application. It’s great for photo retouching since it provides an IPS screen. Although the screen is just 1080p resolution, it shows the IPS display tech making certain excellent contrast precision and angles.
The very best factor about this is the fact that it’s less pricy as Apple imac desktop Machines.
7. Apple Hades Gorge:
Apple Hades Gorge NUC could make you question the way a small group of computers can perform many wonders. Don't get baffled by its size, since it does wonders in photo editing.
The options it arrives with are:
- Graphics: Apple UHD Graphics
- CPU: Apple Core i7-8809G
- Storage: N/A
- RAM: N/A
The devices it arrives with are small but effective enough to suit for photo retouching. Furthermore, you can include RAM, hard disk based on your need. Complete installing home windows 10, though it's really a tiny bit complicated for those not expert.
The very best factor about this is you can choose and purchase your components keeping pace together with your budget and want.
8. imac desktop Pro: If you're searching for any effective processor with professional delivery than go straight for Apple imac desktop Pro.
- Vega 56 and Vega 64 graphics
- Dimentions (WxDxH): 65x 20.thrice 51.6cm
- Storage: 1 TB SSD
- Apple Xeon CPU
- 802.11ac Wi-Fi connectivity
If you're a photography lovers, it is extremely necessary to utilize a higher configuration computer and Apple imac desktop Pro supplying you that. The significant components it provides are-Apple Xeon W processor, effective graphic cards, and RAM. The mixture of those effective components works well for performing multi-tasks with faster speed.
The truly amazing of would be that the professional-grade graphics cards ensure editing photos in high definition. PC could be a bit pricy to purchase.
Conclusion:
Selecting the very best computer for photo editing is challenging in addition to fun only if you have selected the very best Computer for Photo editing. Make sure to choose based on your demands and budget. If you're focusing on an expert level then buying a good brand shall worthwhile. Apart from that, have components in a single affordable is simply acceptable for photo retouching purposes.